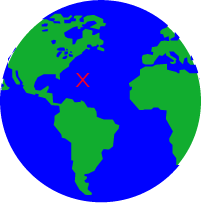Install SeaMarks 10 program download page
Welcome. This page is for the use of new owners of version 10.2 and is intended to get you up and running as soon as possible. It is assumed that you have purchased the program and want to download it to work on while waiting for the CD (or USB) to arrive. Place these downloads in a temporary location like the desktop and run them there. They will prompt you for information and locations. You may need the Access Code that was sent to you in the email that led you here. It is required in order to run this program once it is installed. If it is not available, the program will run in demo mode. It is needed only once. The CD (or USB) install will not need the access code nor will upgrading over an existing installation.
When you get the package, use can it to install the program again. There are many charts, and other useful items on the device, so you can either copy them over manually or again install from it.
Scroll down for quick setup instructions..
Download the 10.2 version of the program - (7/4/24- 32,909 Kbytes)
The following are test charts and test data files for the NOAA charting capability, four regions are available. The Chart and Map are self unzipping files that must be run to unzip the file. The test data file is good to go as soon as it is downloaded. Make sure that all are put in the SeaMarks folder. When you add NOAA charts, you need to rebuild the chart catalog to see them. Use Display>Display on NOAA chart to show your waypoints an a NOAA chart.
South East US
Download the Key West NOAA Chart (2.4 Mbytes)
Download the Key West Test File (43 Kbytes)
Download the Key West Test Map (32 Kbytes)
Central East US
Download the Beaufort NOAA Chart (1.9 Mbytes
Download the Beaufort Test File (43 Kbytes)
Download the Beaufort Test Map (32 Kbytes)
North East US
Download the New York NOAA Chart (2.4 Mbytes)
Download the New York Test File (43 Kbytes)
Download the New York Test Map (32 Kbytes)
West Coast of US
Download the Monterey NOAA Chart (2.7 Mbytes
Download the Monterey Test File (43 Kbytes)
Download the Monterey Test Map (32 Kbytes)
Other areas
Download the Australian Test File (43 Kbytes)
Download the Brazilian Test File (43 Kbytes)
Download the Hawaii Islands Test File (43 Kbytes)
Download the Mediterranean Test File (43 Kbytes)
Download the Scandinavian Test File (43 Kbytes)
Download the Virgin Islands Test File (43 Kbytes)
Quick Setup Instructions
When you have completed the installation as described above, you will open the program and need to personalize it. This step is primarily one of setting the printout title and the center lat/lon of your fishing area. It is also good to set up your reference inlet at this time. The program is generally shipped with a UserPreferences file preset for the region of the country the customer is located in. If your location is is different from what has been pre-set, then change whatever information you need to. If it is completely inappropriate, then consult the manual (Help>Read-Print manual) for further instructions on the setup. Assuming that you have properly set the User Preferences, then you save those settings and close that form. Videos showing this process are available on the Videos page.
In order to do anything useful with the program you must first create a new file, open an existing data file, or import data from another document (or from a GPS). The files: TEST_File.DBF and TEST.MAP are available to help you learn and become familiar with the features of the program. You can download files more suitable for your part of the world if you are not in the South East US. The program will open the test file when you initially start up. If a blank file is displayed, select OPEN from the FILE menu and choose TEST_File.DBF. Once the file is open, the program will initially display the sample file in the spreadsheet mode. This quick tour will show you many of the features of the program.
1. Scroll through the file and try editing some of the waypoints and try other program functions such as Add Waypoints from the EDIT menu.
2. Double click on the spreadsheet column header where it says LON to sort by longitude.
3. From the DISPLAY menu, select Display on Chart. This will create a chart of the waypoints and enable the CHART OPERATIONS menu,.
4. From the CHART OPERATIONS menu, select Pan and click on a spot on the chart with high waypoint density to center the chart on that point
5. From the CHART OPERATIONS menu, select zoom and zoom out 2X. Then push the up arrow to pan the display.
6. From the CHART OPERATIONS menu, select CHARTING OPTIONS and then PRINT: NAMES and OK to put some names on the display.
7. Choose Printing Format from the File menu. Push Preview to see how it might look when printed. Try changing something on Printing Format and look at the preview again.
8. Go through the various menus and try all the operations that you might use. Don't be shy, if you mess up, nothing valuable is lost.
If you add a waypoint to the test file in Loran TDs and the Lat/Lon shows up as all zeros, check to see that the numbers you added are reasonably close to the numbers in the file already. If they are distant from the rest, you should instead open a new file and make its' center Lat/Lon closer to the area that these numbers represent, then try adding them there. Also, if the UserPreferences file does not have the loran chains that you are trying to convert, then you need to consult the full manual for further instructions on the setup to change the set of loran chains used. For example, if someone from the Great Lakes area decides to fish off Texas, he may need a different set of loran chains than I provided.
Read the manual. It was written from two viewpoints. Sections 1, 2, and 3 are from the viewpoint: I want to do these basic operations; what buttons (menu items) do I need to use? Section 4 is written from the orthogonal viewpoint: If I push this button or select this menu item; what happens?. Section 4 is much more complete since it is bounded by the number of selections available. The other viewpoint is unbounded in that the author cannot guess all the things a user might want to do. Only sections 1, 2, and 3 are in the printed mini manual shipped with the program to keep it short and have it fit in a DVD case. All sections are also in the help file available by pressing key F1.
Thank you for purchasing this program and good luck fishing.